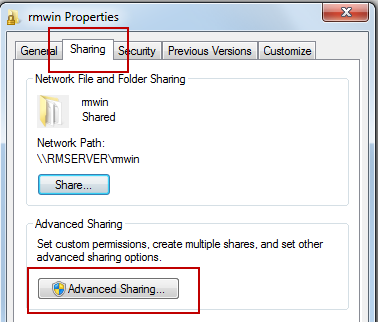
Previous Topic "Windows Startup Settings"
The only Windows 8 settings required after the RM core software is installed relates to sharing the rmwin folder and setting administrative privileges. The concept of sharing is the same as Windows 7. Make sure you visit the section on RMWIN Folder Ownership to avoid potential slowness issues.
One other change in Windows 8 is the Start Folder. There is
Use the following steps to share the rmwin folder:
Click Properties
Click the Sharing tab
Click Advanced Sharing
Click on the “Permissions” option
Click ADD , select the Advanced button, and Find Now
Click "Find Now" and select the account name specified as your POS user account under the search results section
Click "OK", and "OK" again to access to the permissions boxes.
Click all three permission "allow" boxes.
Certain Restaurant Manager executables must be run with Administrator privileges. The rule of thumb is to perform this operations on executables that involve the calling up of other executables. These include not are not limited to:
rmreports.exe
rmpos.exe
rmstart.exe
rmalertd.exe.
rmwin.exe
datamanipulator.exe
rmnetmon.exe
Use the following step to set administrative privileges to all users.
Open rmwin directory
Locate the executable to be changed and right click on the icon. Click "Properties"
For our instructions will use datamanipulator.exe as an example
Click "OK" à "OK" to return to the rmwin directory.
Exit rmwin directory
Repeat steps 2 - 5 for every executable to be changed.
The rmwin directory should be added to the "Excluded files and locations" list in Windows Defender. Windows Defender is located in the Windows 8 Control Panel. Use the following steps to add rmwin to the exception list.
Open Windows Defender
Click "Settings" tab
Click "Exclude files and locations'
Use the "Browse" button to navigate to the rmwin directory (i.e. c:\rmwin)
Click "Add"
Click "Save Changes"
In Windows 7, users would use the "Start" button to access the Start folder to add or remove programs . With the introduction of the Metro screen, Windows 8 removed the classic "Start" button on the desktop screen thus making the typical method to add rmstart to the start folder obsolete. The new method to access the Start folder via the Run command "shell:startup" . An alternative method to execute RMSTART at startup is to use Windows Task Scheduler . Both methods are outlined in this section.
The following instructions outline the method to add RMSTART to the Startup folder:
Hit Window Key + R to evoke the run dialog box.
Type "shell:startup" into the box and click "OK". The Start Folder should appear.
Right click on the icon. Click "Properties"
Select the "Compatibility" tab in the Properties window, click "Change settings for all users".
Enable "Run this program as an administrator" option under Privilege Level, Click "OK"
Use the following instructions to add RMSTART at Windows Startup as an alternative method to the Start folder:
- Method 1- Use Windows "Search" and type and type "schedule tasks". Click "Schedule tasks" under Settings
- Method 2- Go to Control Panel , click "Administrative Tools", click "Task Scheduler".
In the Windows Task Scheduler Window, click "Create Task" in the Actions pane
In the Create Task window, name the task (i.e. RMSTART@START) in the "Name" field under the General tab.
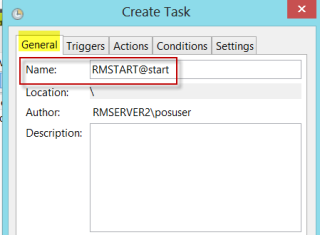
Click the "Triggers" tab and click "New". Use the drop down menu for "Begin the task" field and select "At startup" option. Click "OK" to exit Window.
Type "c:\windows\explorer.exe" in the "Programs\Scripts" field
Type "c:\rmwin" in the "Start in" field. Note the command should reflect the drive where the rmwin directory resides.
Click "OK"
Restart the computer to test the new scheduled task.
Remove any unneeded Restaurant Manager related icons from the Windows Metro screen using the following steps:
Right click on the icon (i.e.KDS Spooler)
Click "Uninstall) on the bottom of screen.
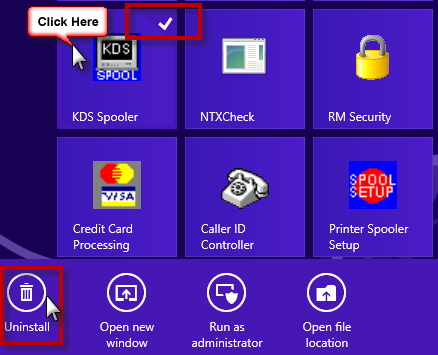
Next Topic "Troubleshooting Windows 8"